2017.11.16
Tipのソースコードはいつでも見れるようにとEvernoteにストックしておいたのですが、
Evernote内で自動変換やスペルチェックでソースコードが書き換えられていることがありました。
そこで、備忘録はGitHubにメモしておくことにしました。
GitHubとは・・・などと書く長くなるので、実際にGitHubを使いながら覚えていくという方法がお勧めです。
参考サイトを見たり、マニュアルを読んだりしたのですがエラーが出たり仕様が変更されてたりとうまく設定ができなかったので、GitHubを確実に開始するまでの方法を記載します。
今回は「とりあえずファイルを公開する」「意味や仕様は後回し」という方向けです。
環境はMacになります。
GitHubのアカウントを作成
まずは、GitHubでアカウントを新規作成。
ユーザー情報入力
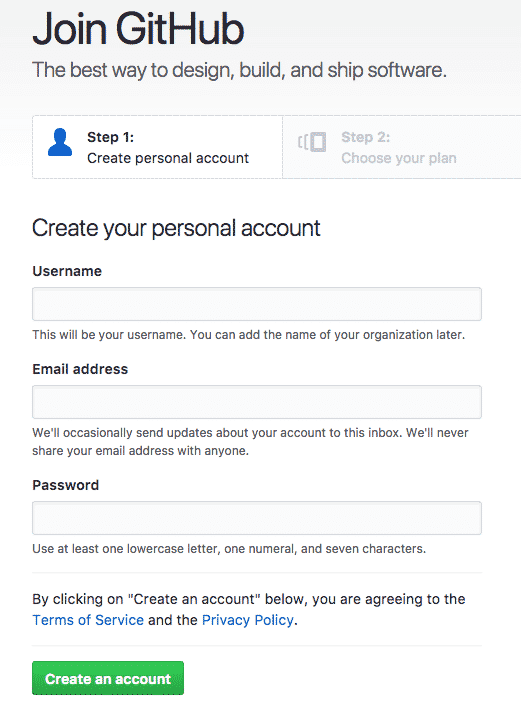
・Username:表示されるユーザーネームです。
・Email address:GitHubで使用するメールアドレス
・Password:GitHubで使用するパスワード
を入力して「Create an account」をクリック。
プランの選択
次に、プランを選択します。
有料と無料のプランがありますが、今回は無料プランを選択します。
無料プランは「Unlimited public repositories for free. 」です。
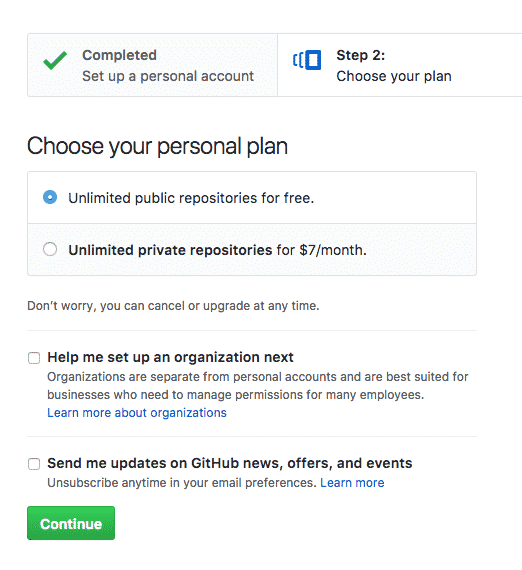
チェック項目の「Help me set up an organization next」はとりあえずチェックは無し。
「Send me updates on GitHub news, offers, and events」はメルマガです。必要な方はチェックしてください。
プランを選択したら「Continue」をクリック。
メールから承認
ステップ1で登録したメールアドレスに
[GitHub] Please verify your email address.
という件名でメールが届くので、本文内の「Verify email address」をクリックして承認。
GitHub内の初期設定
遷移先の「Start a project」をクリック。
では、さっそくGitHub内の初期設定を行いたいと思います。
テスト用レポジトリを作るという前提で進めます。
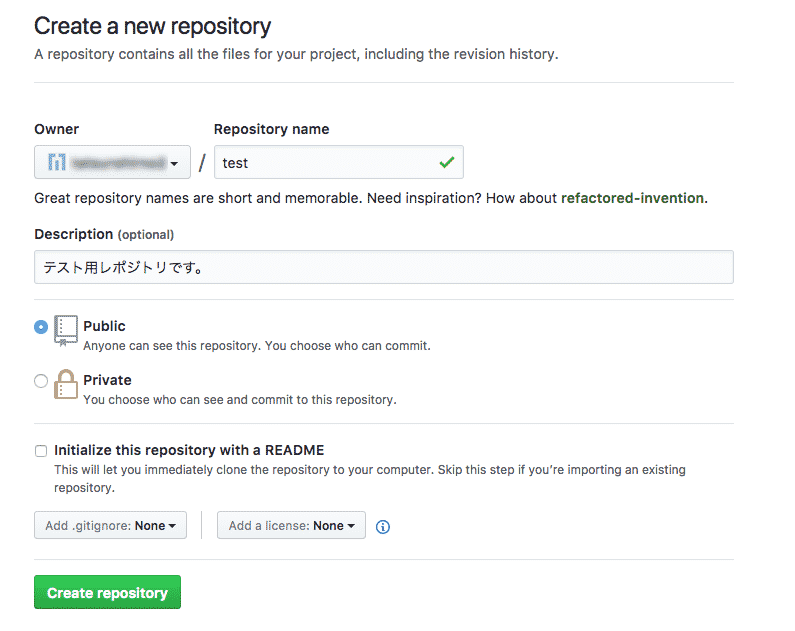
・Repository nameにとりあえず『test』を入力します。
・Descriptionには上記レポジトリの説明です。内容な任意です。
・「Public」か「Private」じゃPublicを選択します。(Privateは有料プランです)
・「Initialize this repository with a README」は今回はチェック無し。
・プルダウンは2つとも「None」。
「Create repository」をクリック。
ローカルに任意の場所に任意のファイルを作成
テキストエディタなどで任意のファイルを作成します。
今回は「test」というフォルダの中に「test.txt」という名前で作成します。
格納場所は「Machintosh HD/ユーザー/ユーザー名/test/test.txt」として進めます。
ターミナルを使ってファイルを作成とGitHubにファイルを送る
アプリの「ターミナル」を起動。
アプリの場所:アプリケーション/ユーティリティー/ターミナル
ここからは何も考えずに、入力してください。
cd testEnter。
git initEnter。
git add test.txtEnter。
git commit -m "add new file"Enter。
git remote add origin https://github.com/ユーザー名/test.gitEnter。
git push origin masterEnter。
GitHubページを確認すると
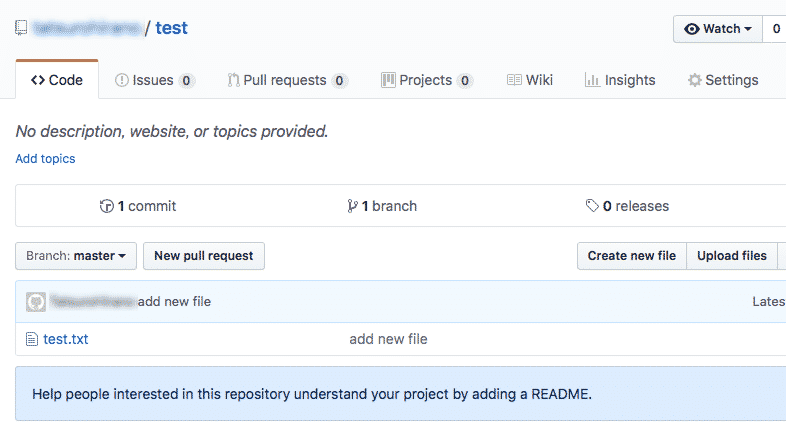
のように、ローカルに作成したファイルがGitHubに送られています。
とりあえずGitHubにファイルをアップロードしたい方向けの使いながら覚えるというGitHubでした。